چگونه قابلیت از Clean Boot ویندوز 10 استفاده کنیم؟
آموزش Clean Boot کردن ویندوز در هشت قدم بسیار ساده
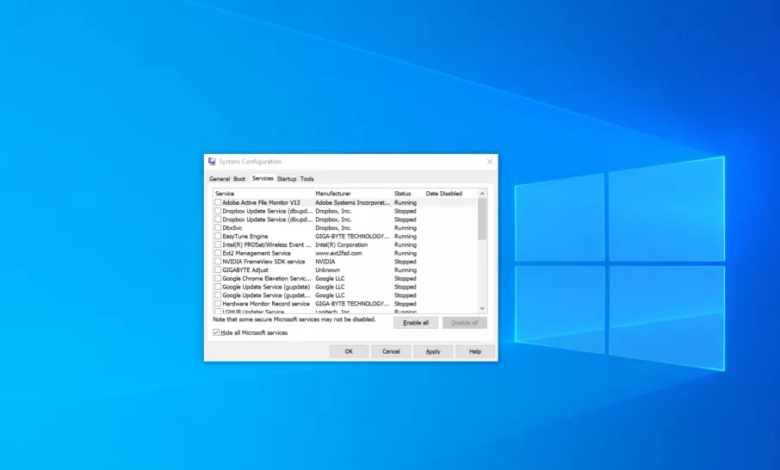
زمانی که بخواهید مشکلات به وجود آمده برای یک درایو اس اس دی یا هارد دیسک خود که منجر به نمایش صفحه آبی مرگ میشود را برطرف کنید، طبیعتاً طی روندی تمام فرآیندهای در حال اجرا را بررسی کرده و متوقف کنید. در صورتی که نمیدانید کدام یک از فرآیندها (Process) باعث بروز خطای BSOD در ویندوز 10 میشود، بهتر است سیستم عامل را به صورت Clean Boot اجرا کنید تا هیچ اپلیکیشن و برنامهای به غیر از نرم افزارها و سرویسهای مایکروسافت در حال اجرا نباشند. امروز قصد داریم کلین بوت ویندوز را به شما آموزش دهیم، پس در ادامه همراه لیون تک باشید.
چطور ویندوز 10 را به صورت Clean Boot اجرا کنیم؟
تنظیم کردن ویندوز 10 برای Clean Boot بسیار ساده است و تنها با پشت سر گذاشتن چند مرحله کوتاه میتوانید این کار را انجام دهید. توجه داشته باشید که برای انجام این مراحل حتماً باید با حساب کاربری Administrator وارد ویندوز شوید. در ادامه میتوانید مراحل این فرآیند را به صورت کامل مشاهده کنید.
هشت قدم برای Clean Boot کردن ویندوز
1 – ابتدا ابزار System Configuration Utility را اجرا کنید. برای اجرای این ابزار تنها کافیست با فشردن کلیدهای Win + R پنجره Run را باز کرده و در آن عبارت msconfig را وارد کنید و در نهایت روی گزینه OK کلیک کنید. همچنین میتوانید نام این ابزار را در قسمت جستجو که در پایین منوی Start قرار دارد نیز تایپ کرده و آن را اجرا کنید.
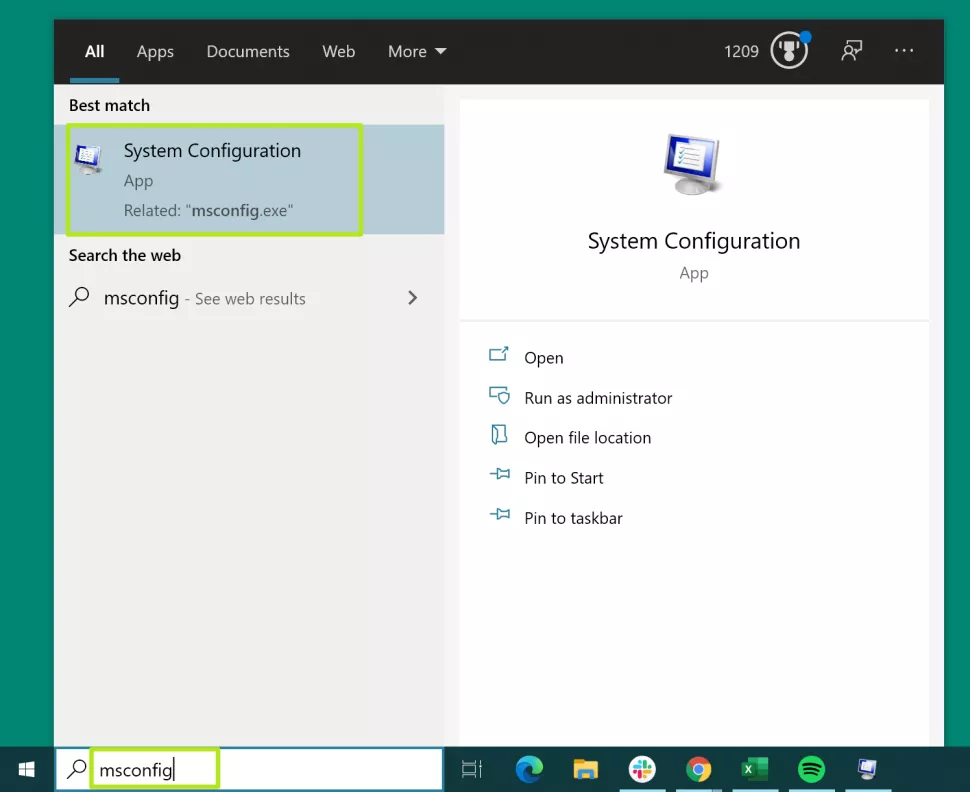
2 – در پنجره msconfig که باز شده در تب General بخشی را تحت عنوان Selective Startup مشاهده خواهید کرد. در این قسمت باید تیک گزینه Load Startup items را بردارید و تیک گزینه Load System Services را در صورتی که فعال نبود، فعال کنید.
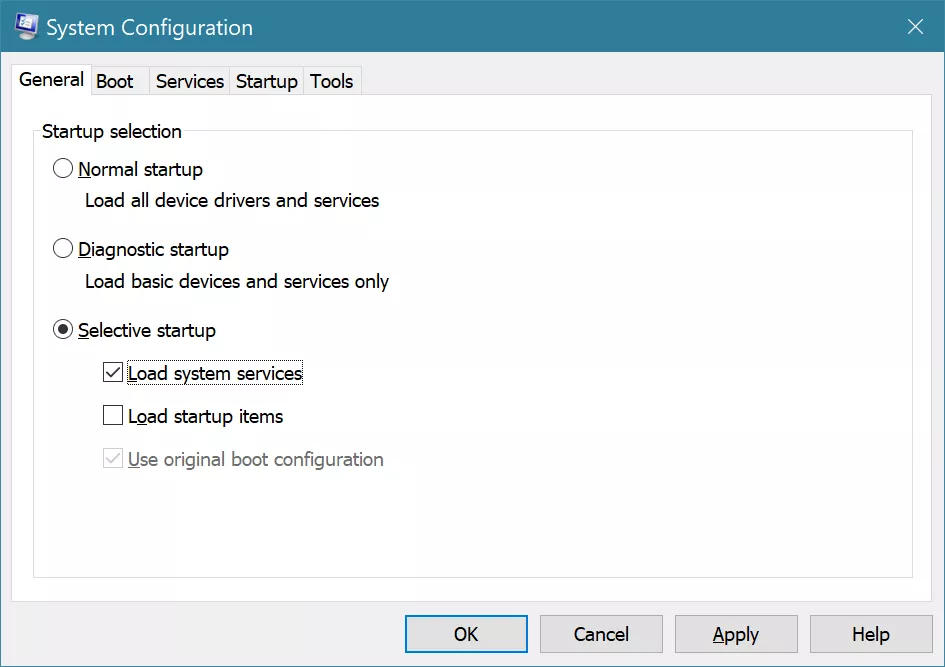
3 – در قدم بعدی به تب Services مراجعه کنید، در قسمت پایین صفحه عبارت Hide all Microsoft Services قابل مشاهده خواهد بود که باید تیک آن را بگذارید. با این کار تمام سرویسها و نرم افزارهایی که متعلق به خود ویندوز و شرکت مایکروسافت هستند از لیست پنهان میشوند تا به اشتباه آنها را غیرفعال نکنید. حال تمام گزینههایی که در لیست باقی مانده را باید غیرفعال کنید تا حین بوت شدن ویندوز به صورت Clean Boot اجرا نشوند.
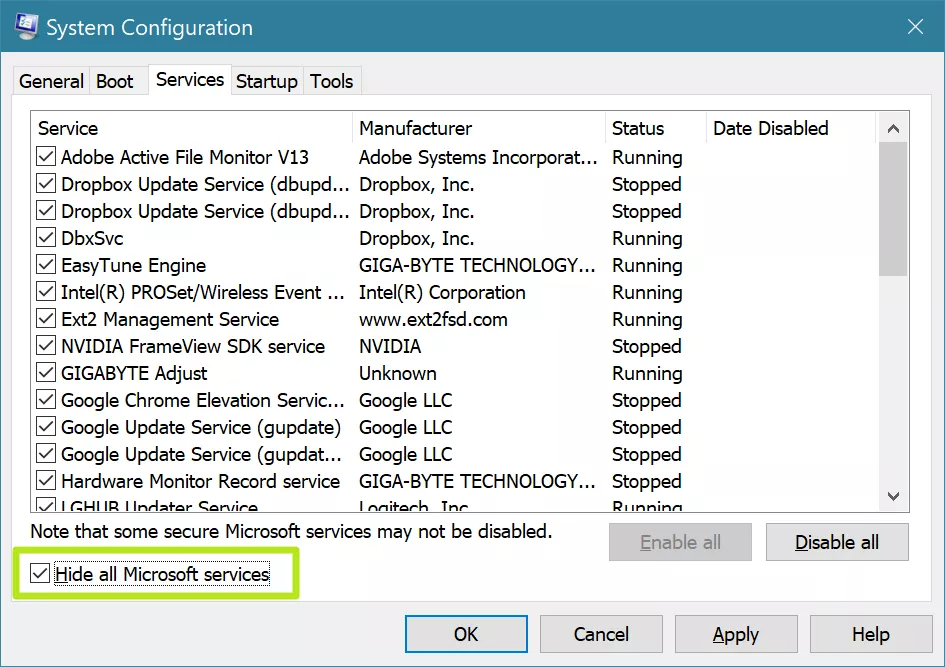
4 – برای غیرفعال کردن باقی سرویسها تنها کافیست روی گزینه Disable All کلیک کنید.
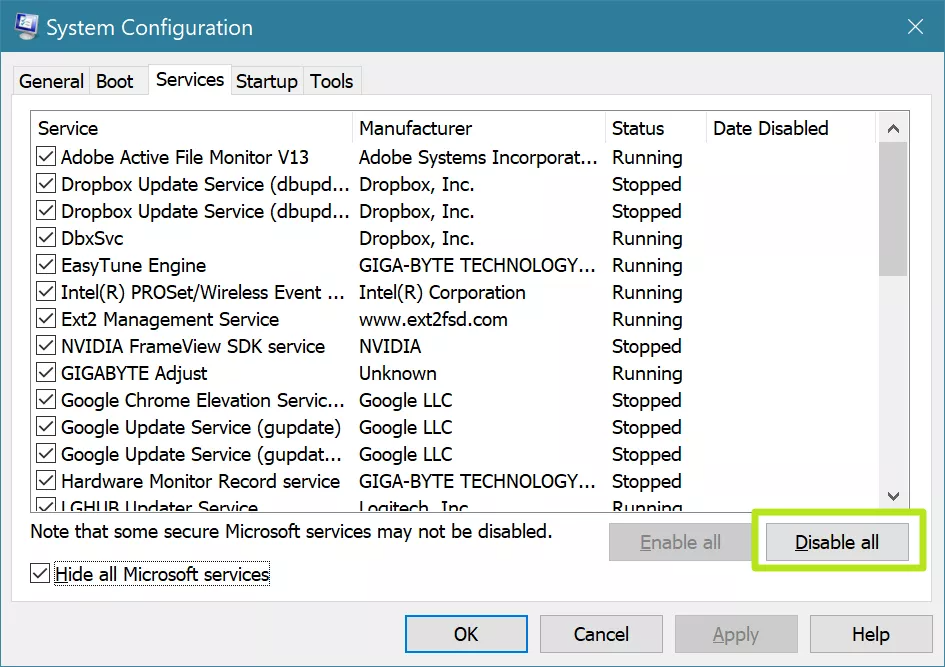
5 – در مرحله بعدی با کلیک راست کردن روی نوار وظیفه (Task Bar)، پنجره مدیریت وظایف یا همان Task Manager را باز کنید. همچنین میتوانید از طریق تب Startup در msconfig نیز وارد Task Manager شوید.
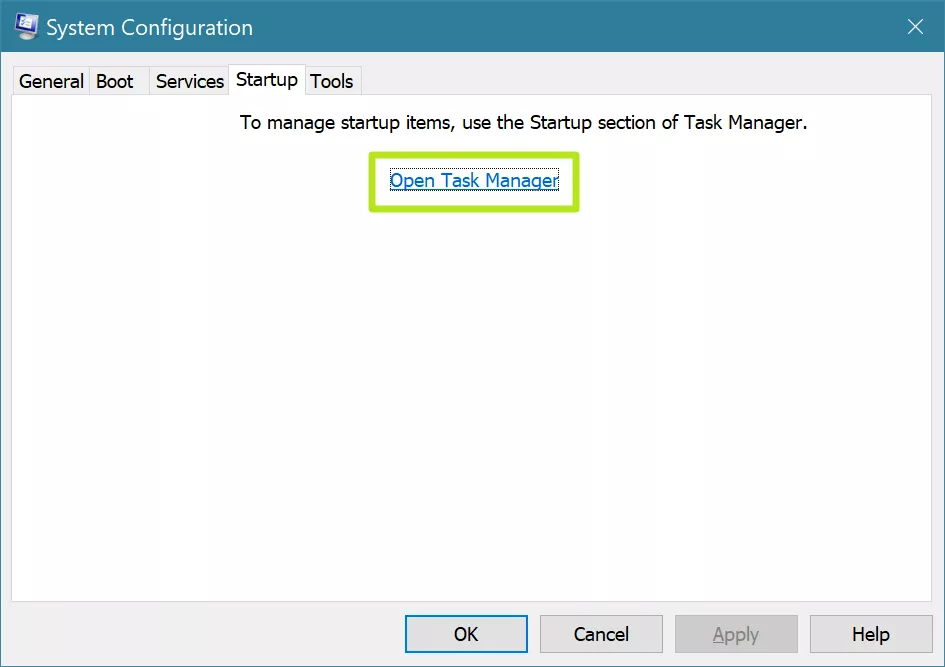
6 – در پنجره باز شده به تب Startup مراجعه کنید و تمام آیتمها را با کلیک روی تب Status براساس وضعیت آنها مرتب کنید تا تمام برنامههای فعال (Enabled) کنار هم قرار بگیرند.
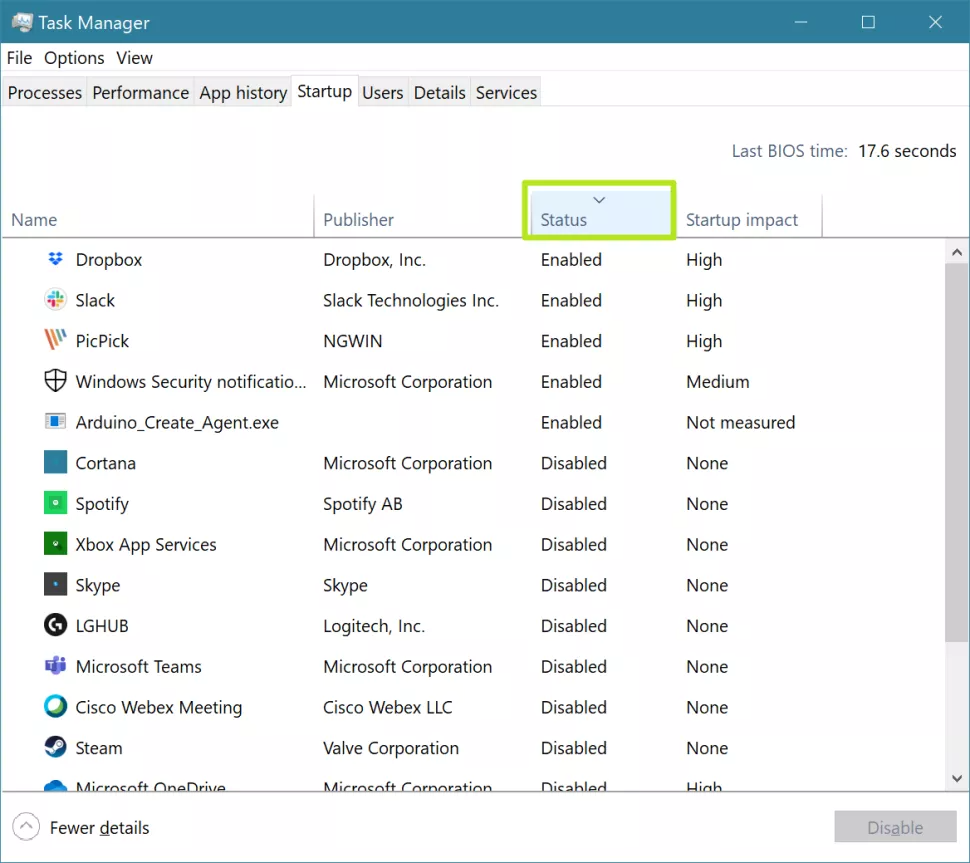
7 – تمام نرم افزارها و برنامههایی که روی حالت Enabled قرار دارند را انتخاب کرده و غیرفعال کنید تا وضعیت آنها به Disable تغییر پیدا کند. به خاطر بسپارید که کدام برنامهها را تغییر دادهاید تا بعد از اتمام کار مجدداً آنها را فعال کنید.
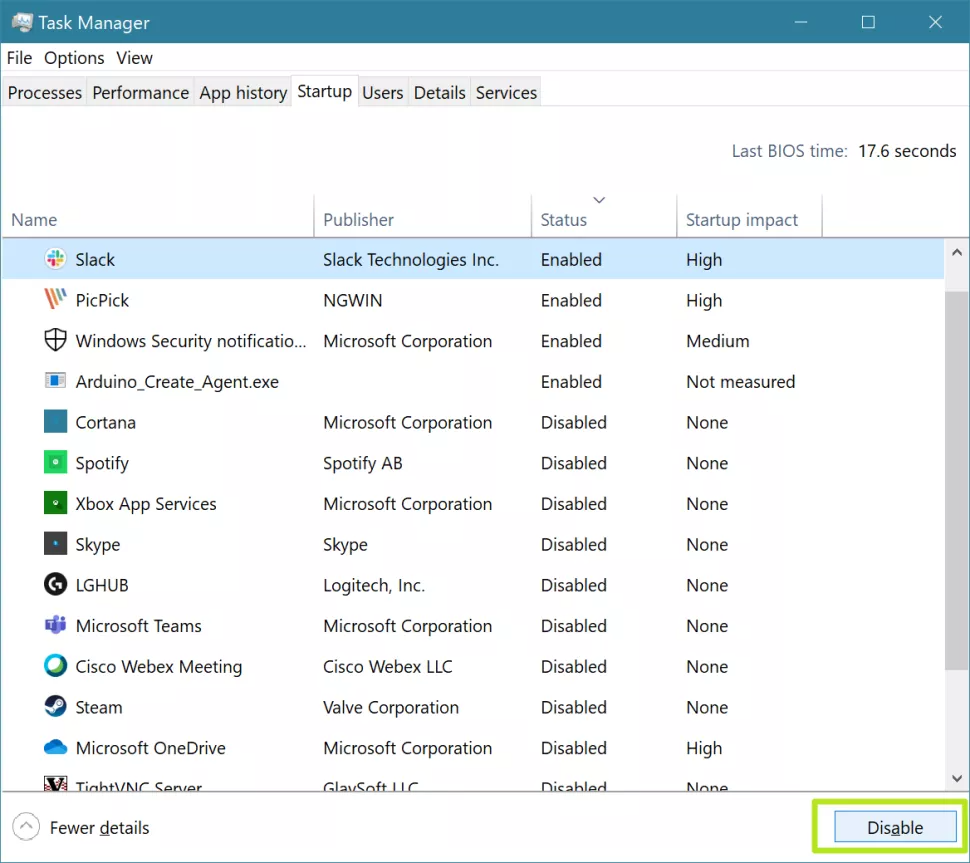
8 – اکنون تمام موارد انجام شده و باید سیستم خود را Reboot یا Restart کنید.
سخن پایانی
پس از روشن شدن سیستم اگر دیگر با صفحه آبی مرگ یا هر مشکلی که با آن مواجه بودید رو به رو نشدید، یعنی مشکل از نرم افزارهای جانبی بوده و باید بررسی کنید که کدام یک از آنها این اختلال را ایجاد میکند. بهترین راه برای فهمیدن این موضوع این است که فرآیندهاو سرویسهای نرم افزارهای جانبی را به نوبت فعال کنید تا ببینید کدام یک باعث بروز خطا میشود. پس از اینکه مشخص شد کدام یک از سرویسها و فرآیندها باعث بروز مشکل میشود باید از نسخه جدیدتر آن استفاده کنید و یا آن را غیرفعال کنید تا در بروزرسانیهای بعدی مشکل مربوطه توسط توسعه دهنده برطرف شود. همانطور که مشاهده کردید Clean Boot کردن ویندوز اصلاً سخت نیست، اگر همچنان سوال یا مشکلی در این زمینه دارید حتماً در بخش دیدگاهها آن را با ما به اشتراک بگذارید.







